0. 실습준비 : GNS3 설치하기(2)
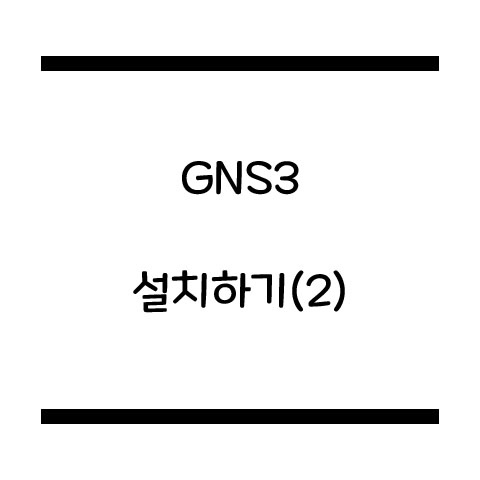
GNS3 VM설치
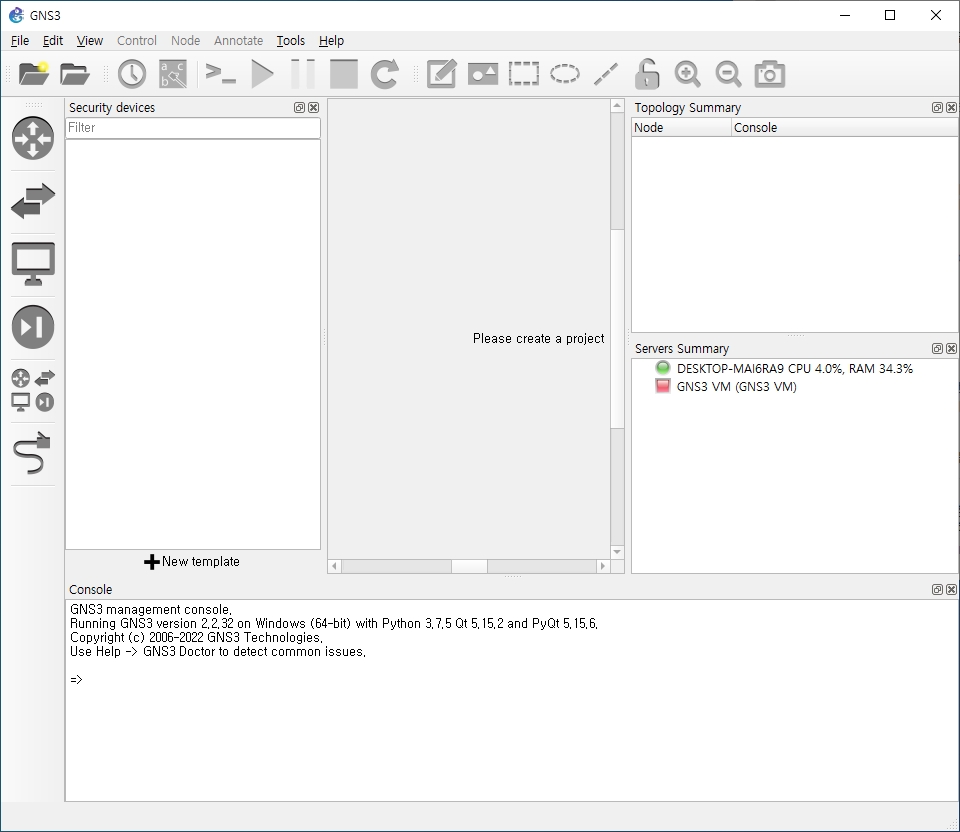
설치를 진행을 했지만 GNS VM이 실행이 안되 정상 작동이 안되는 것을 확인.
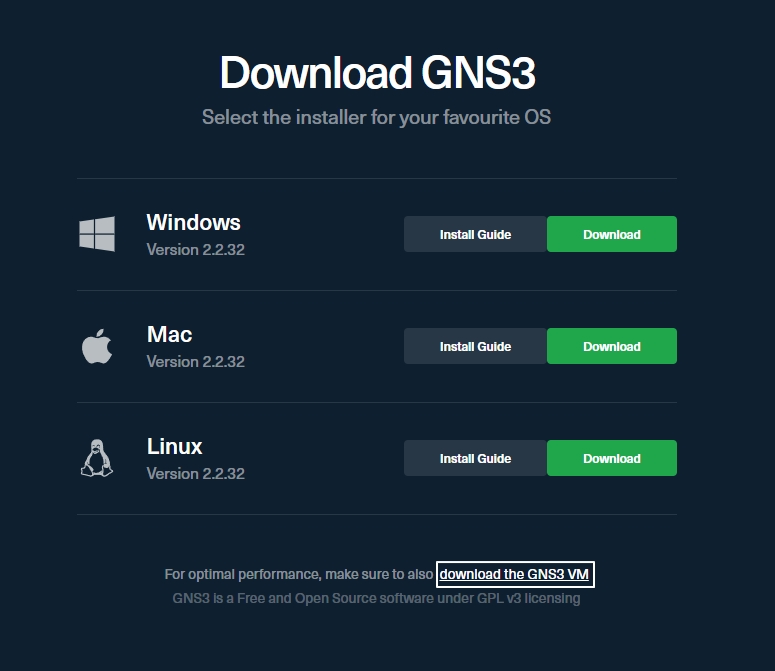
전 내용 GNS3 홈페이지에서 Free Download 들어와서 아래에 보면 아래에 GNS3 VM을 눌러 클릭한다.

각자에 맞는 가상머신을 다운을 받아 진행을 한다.
여기서 작성자는 VMware Workstation으로 진행.

아래에 주소에 들어가서 PC 설정에 맞는 OS를 다운받는다.
https://www.vmware.com/kr/products/workstation-pro/workstation-pro-evaluation.html
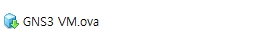
그후 GNS3에서 받았던 GNS3 VM을 압축을 풀고 실행을 한다.
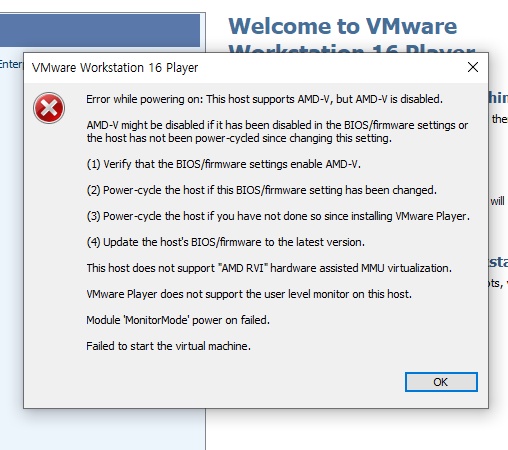
※ 만약 실행시 에러가 발생을 하면 BIOS에서 CPU 가상화 사용을 허가를 해줘야한다.
이 내용은 따로 다루기 힘들어 아래 주소에 AMD 설정과 Intel 설정하는 방법이 나와있다.
Intel VT-x와 AMD SVM을 활성화하는 방법 | QNAP
Intel VT-x와 AMD SVM을 활성화하는 방법
적용 모델: TS-x79 Pro/ TS-x79U-RP TS-x70/ TS-x70 Pro/ TS-x70U SS-x79 IS-400 Pro 답: 이 문서에는 다음과 같이 두 가지 다른 CPU 플랫폼에 대한 구성 가이 ...
www.qnap.com
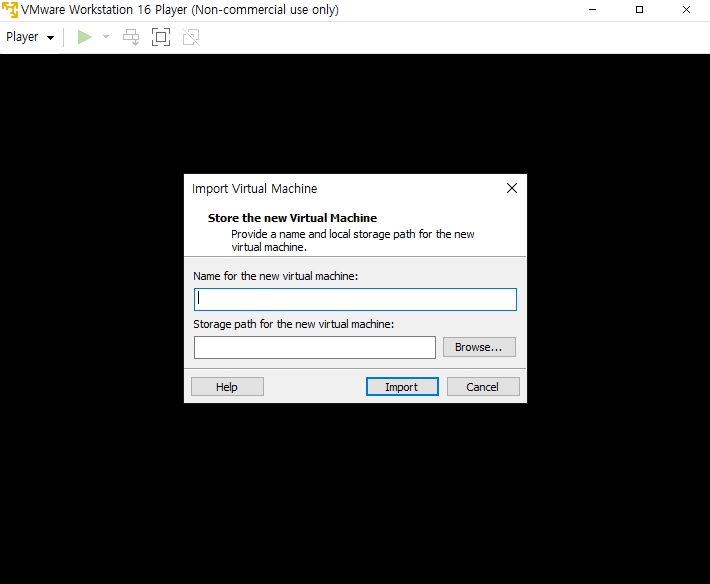
GNS3 VM.ova가 정상작동하면 아래와 같은 이미지가 나타난다. 이름과 경로를 따로 진행하지 않으면 OS가
설치된 곳에서 자동으로 압축이 풀지만 위치를 따로 지정해도 상관은 없다.
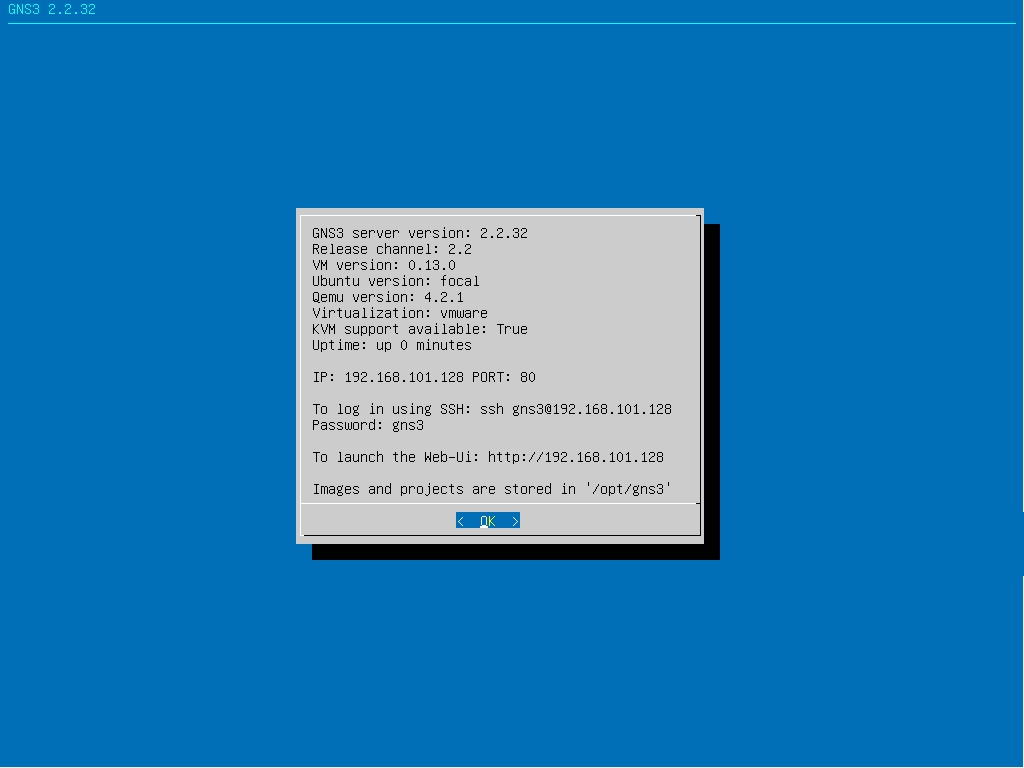
설치가 완료되면 아래와 같은 창이 나타나면 가상머신이 정상적으로 설치가 된 것이다.
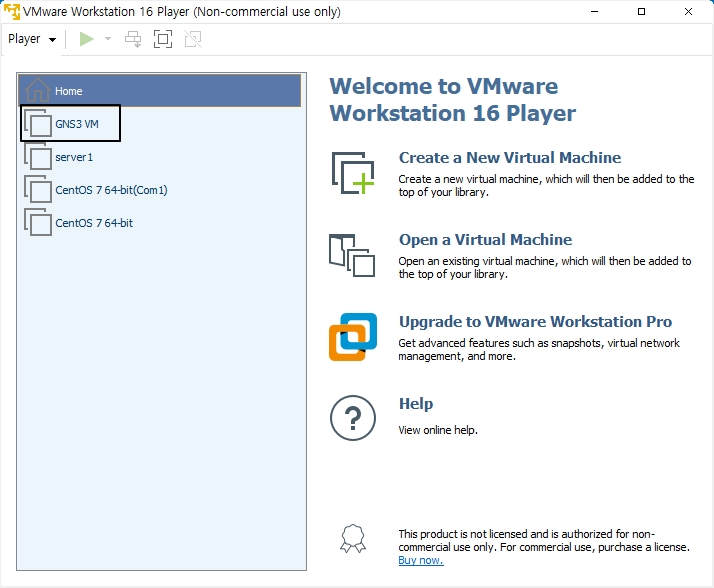
VMware에 GNS VM 정상 설치확인
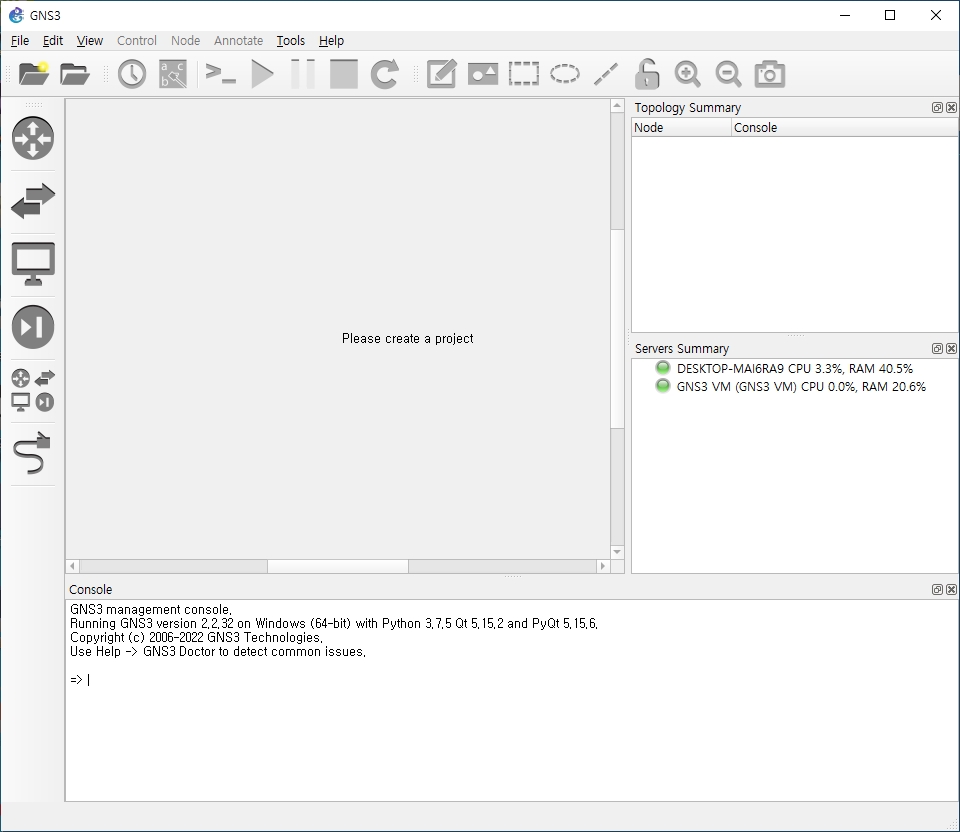
그후 GNS3를 키면 잠시뒤 가상머신이 열리면서 시간이 지나면 GNS3 VM이 열리는 것이 확인이 가능하고
정상적 설치가 완료 된 것이 보인다.
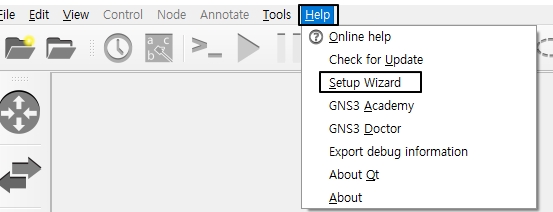
Help에 들어가서 Setup Wizrad에 들어간다.
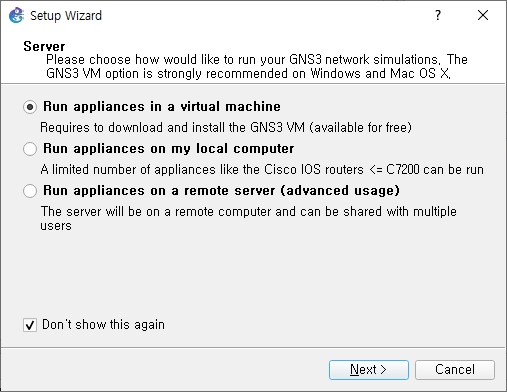
가상머신의 설정을 제대로 잡아줘한다.
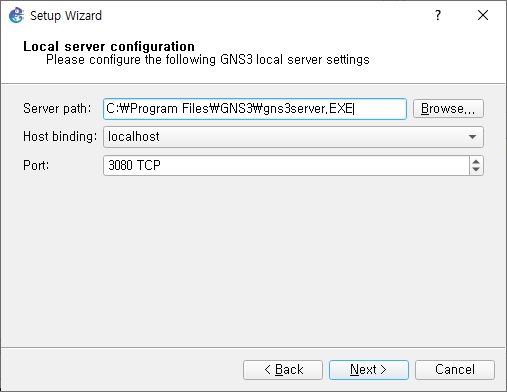
서버 경로 설정
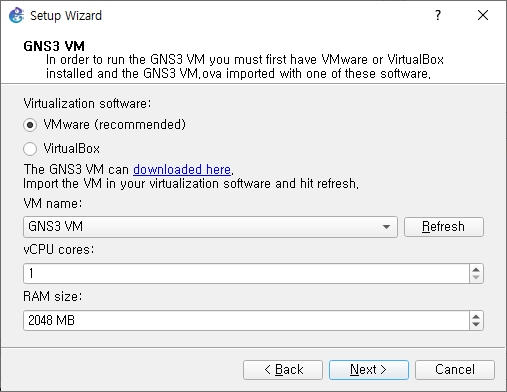
사용하는 가상머신(VM) 종류 설정 및 할당량 지정
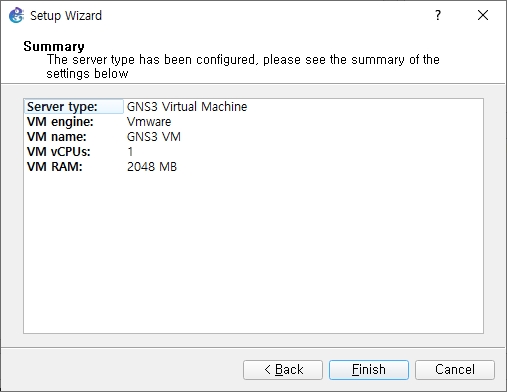
설정 완료.

설정창에 들어간다.
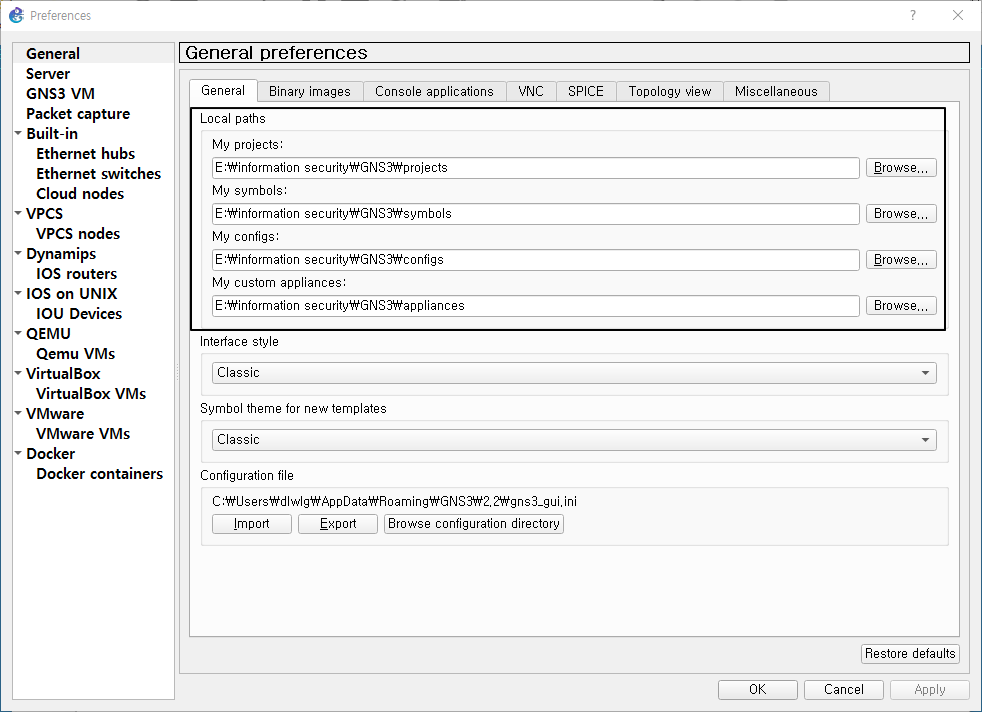
그후 박스안에 있는 곳이 한글이 포함이 되어있나 확인 후 포함되어 있으면
그 위치의 폴더를 영문으로만 된 곳으로 이동한다.
추후에 와이어 샤크나 다른 일을 할때 충돌 발생 예방.
마치며,
이번 글에서는 GNS3의 설치과정을 마무리를 지었다.
하지만, 설치만 진행 했을뿐, 설정부분에 대해서 이루어진게 하나도 없다.
다음 편에서 설정부분을 마무리를 지어야 실습을 할 때 무리 없이 진행이 가능하다.