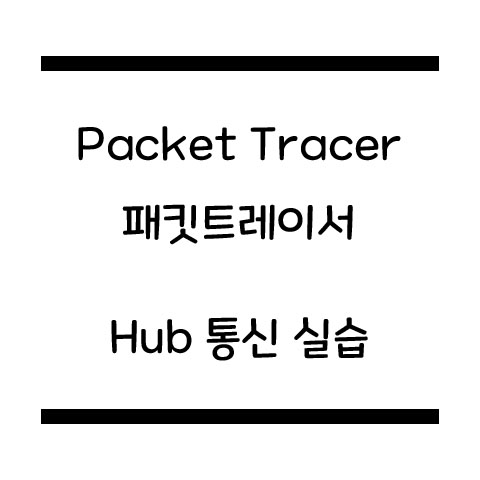
개요
이론을 통해서 배운 OSI 1계층 물리계층의 통신 장비인 Hub를 통해 통신을 해보자.
요구조건
- PC 4대
> 네트워크 영역 : 192.168.5.0/24
> 할당 IP : 192.168.5.1~192.168.5.4
- 확인 사항
> 시뮬레이션 모드
> PC0 에서 PC1로 Ping 전송
> PC1 에서 PC0으로 Ping 통신(조건 : PC0에서 PC1 통신중) [충돌 확인]
> ICMP 메세지 확인
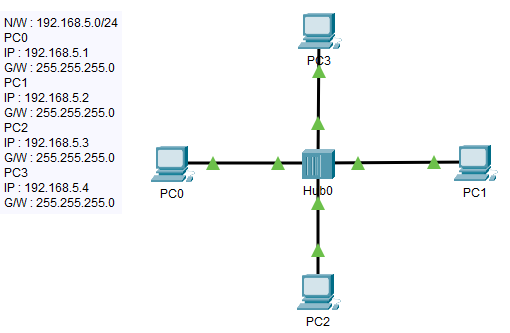
실습
1. 장비 설정

1) PC를 총 4대를 가상 공간에 설치를 한다.
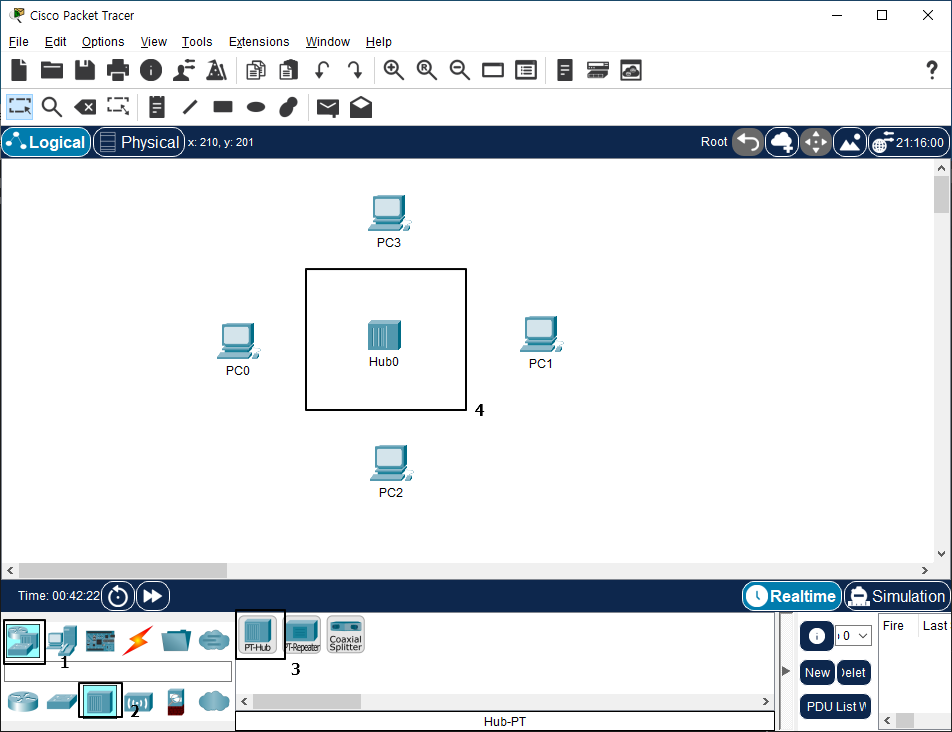
2) 통신 장비가 모여있는 곳에서 PT Hub를 꺼내서 가상 공간에 배치를 한다.
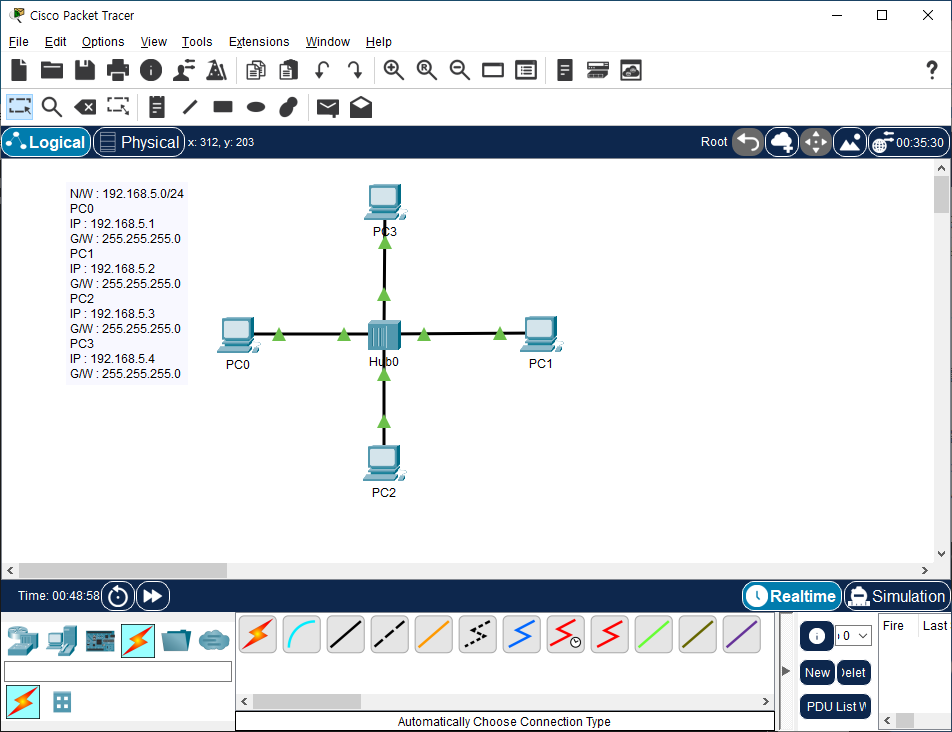
3) 선 연결 후 PC의 IP주소와 서브넷 마스크를 설정을 한다.
* PC 설정은 PC에 들어가서 Desktop 탭에 IP Configuration을 클릭해 설정을 한다.
- PC0 : 192.168.5.1 // 255.255.255.0
- PC1 : 192.168.5.2 // 255.255.255.0
- PC2 : 192.168.5.3 // 255.255.255.0
- PC3 : 192.168.5.4 // 255.255.255.0

4) 마지막 PC3번까지 설정이 완료되면 PC0으로 돌아가 Ping Test를 한다.
2. 통신확인
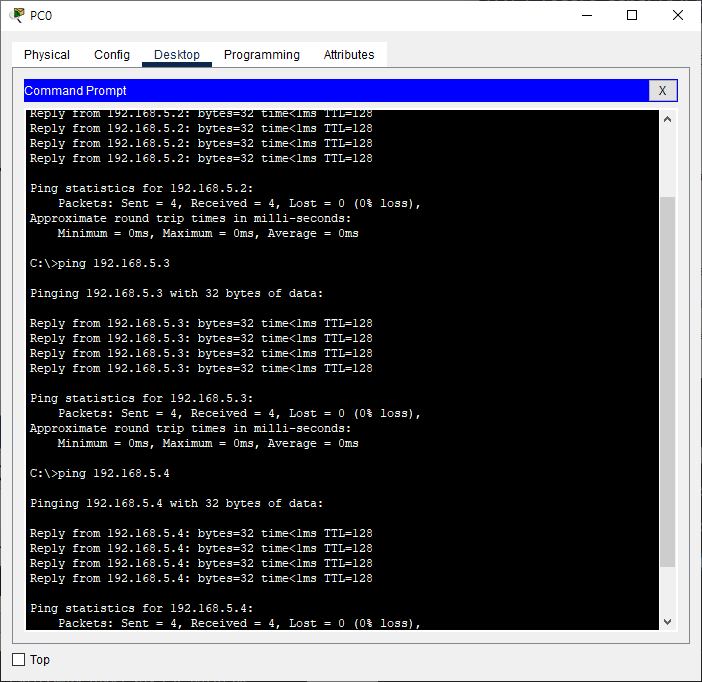
1) PC0으로 돌아와서 Command Prompt를 들어간다.
2) PC1~3번까지 각각을 Ping을 쳐서 통신이 되는지 확인을 한다.
- ping 192.168.5.2
- ping 192.168.5.3
- ping 192.168.5.4
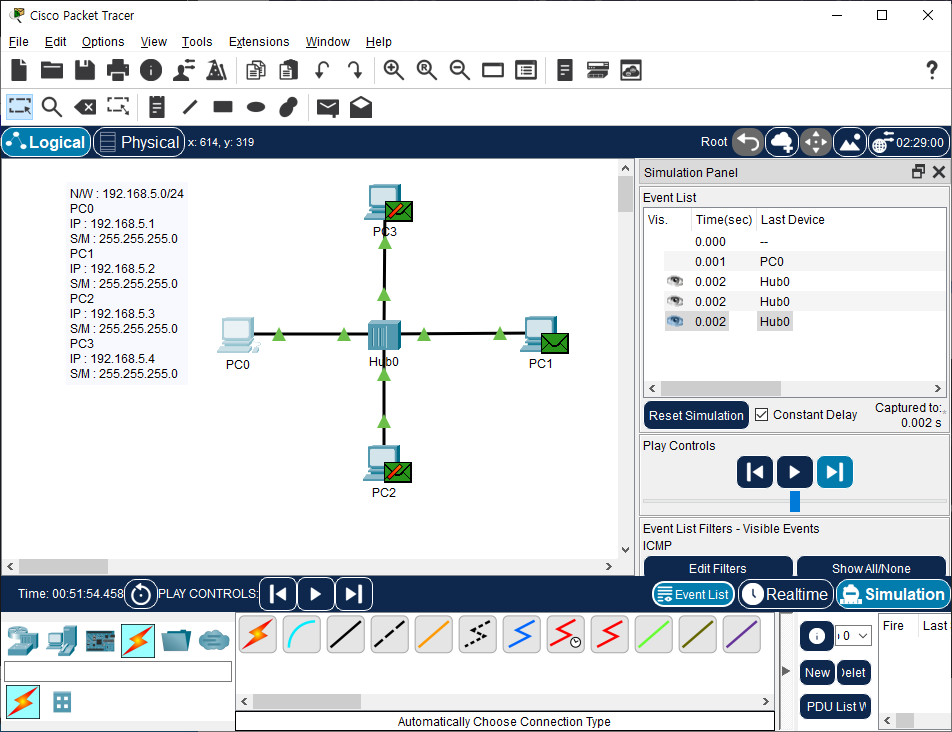
3) 통신이 제대로 진행이 되면 5시방향에 Simulation탭을 통해서 Show All/None을 클릭해 모든 패킷을 꺼준다.
4) Edit Filters에 들어가 ICMP만 체크를 한다.
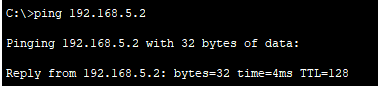
5) 그 후 PC0에 들어가서 다시 ping을 PC1에 쳐서 Flooding이 되는 것을 확인한다
* Flooding : 패킷을 허브에서 신호를 전송한 PC를 제외한 나머지 모두에게 패킷을 전송해서 목적지를 찾아간다
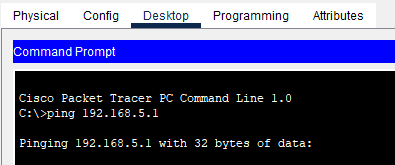
6) 패킷이 하나 왕복이 완료가 되면, 이때 PC1에 접속해서 ' ping 192.168.5.1 '을 입력한다.
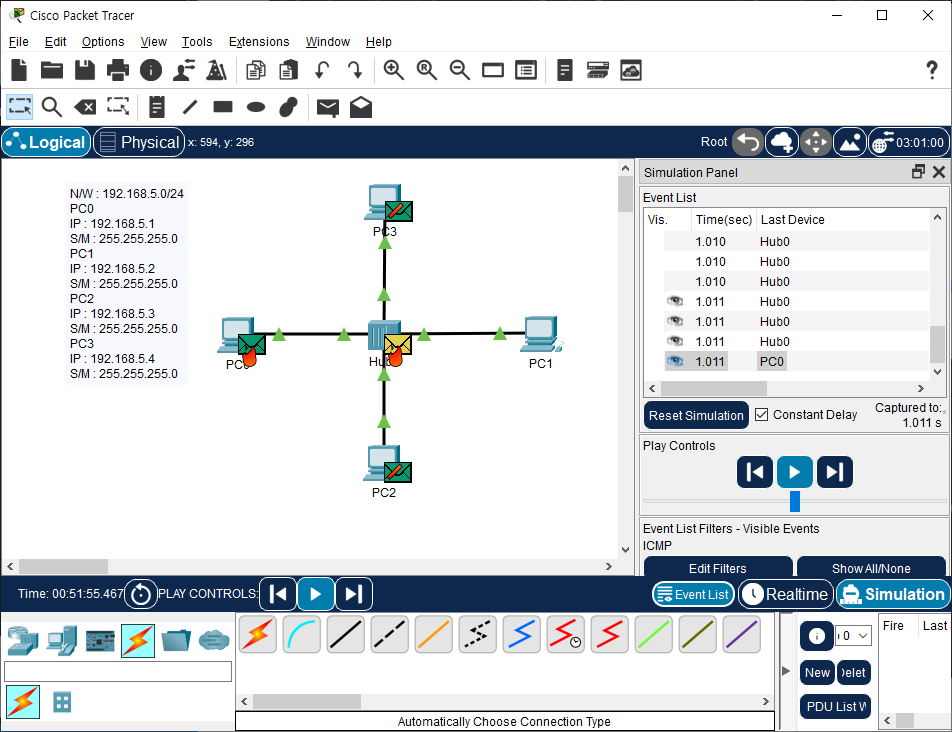
7) 허브에서 일어날 수 있는 충돌 현상을 이미지를 통해서 확인을 해본다.

8) ICMP 패킷을 확인한다.
마치며
허브를 이용한 통신에서는 신호 충돌이 일어 날 수 있다.
아직은 배우지 않았지만. IPMP는 3계층의 데이터를 가지고 전달이 되는 것을 확인이 가능하다.
허브 통신을 안쓰는 이유를 알아가며, 추후에 2계층이상의 장비인 장비들과 비교를 해보자
'정보 보안 공부 > 패킷트레이서' 카테고리의 다른 글
| 1. Ping 통신 확인하기 (0) | 2022.05.26 |
|---|---|
| 0. 실습 준비 : Cisco Packet Tracer(패킷트레이서) 설치 (0) | 2022.05.05 |


댓글