
개요
PC간의 통신을 패킷으로 확인을 하기위해, 가상의 PC 2대를 통해서 PING 통신을 해보자.
<PC 설정 조건>
PC0 IP : 192.168.10.1 // Subnet Mask : 255.255.255.0
PC1 IP : 192.168.10.2 // Subnet Mask : 255.255.255.0
실행 화면

1. PC 2대를 배치한다.
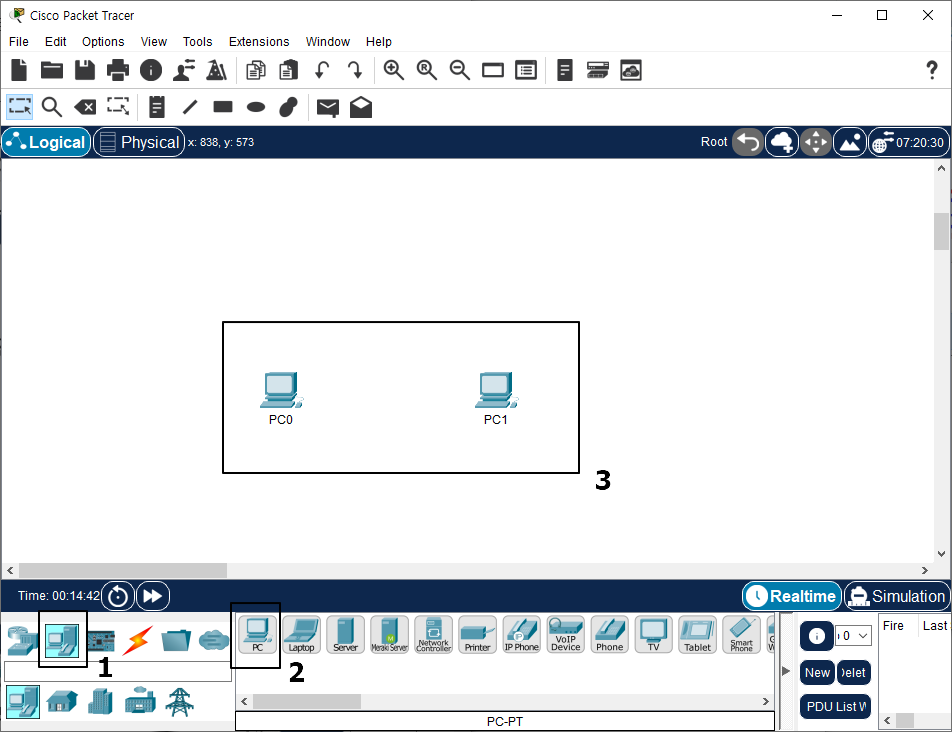
1) 하드웨어 목록에서 컴퓨터 모양을 누른다.
2) 사용 가능 하드웨어 목록에서 PC를 클릭 한다.
3) 마우스 커서가 + 모양이 됐다면 가상공간에 클릭을 해서 PC를 생성한다.
4) 총 2대를 생성한다.
2. 케이블(Cable) 연결
1) 자동연결
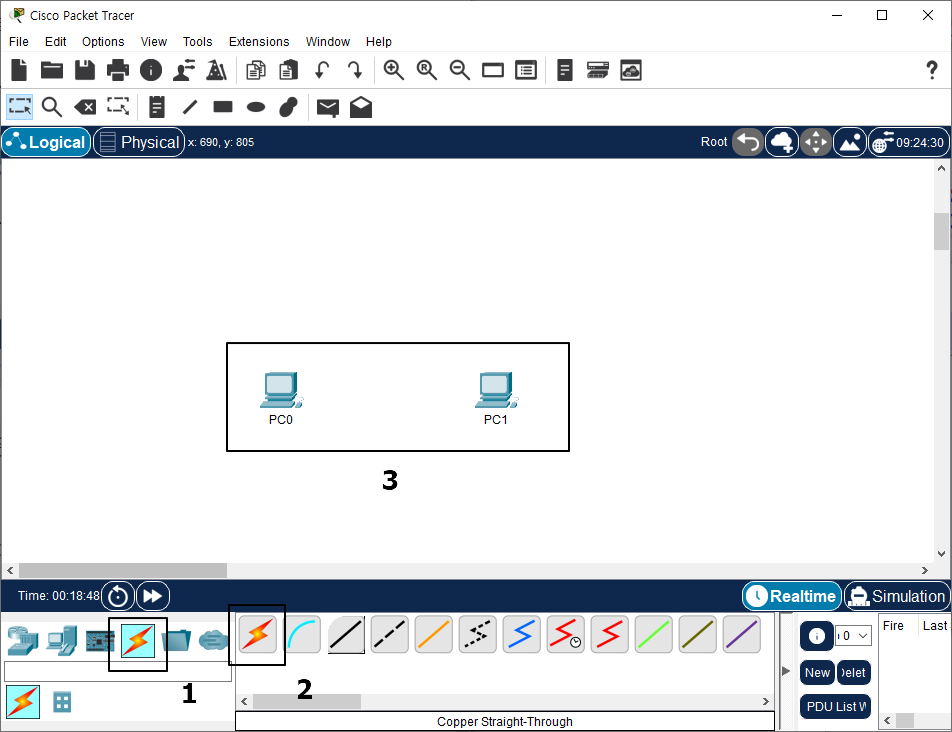
(1) 1번 번개모양 (Cable)을 누른다
(2) 2번 번개모양(자동 연결)을 누른다.
(3) 변경 된 마우스 아이콘을 PC0을 왼쪽클릭 PC1을 왼쪽 클릭으로 연결해준다.
2) 수동연결
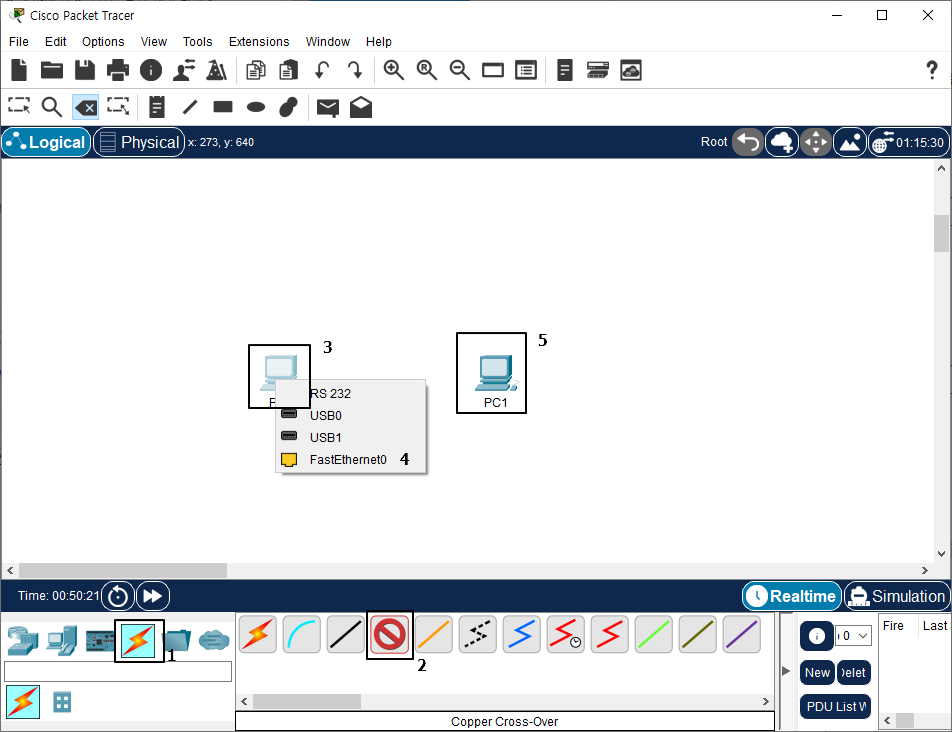
(1) 1번 번개모양 (Cable)을 누른다
(2) 2번 4번쨰 점선 대각선을 누른다.
(3) 변경 된 마우스 아이콘을 PC0을 왼쪽클릭
(4) 목록에서 FastEthernet0를 누른다.
(5) PC1 왼쪽 클릭
(6) 목록에서 FastEthernet0를 누른다.

3. PC의 IP 설정
1) 작업 공간에 배치된 PC 아이콘을 더블 클릭
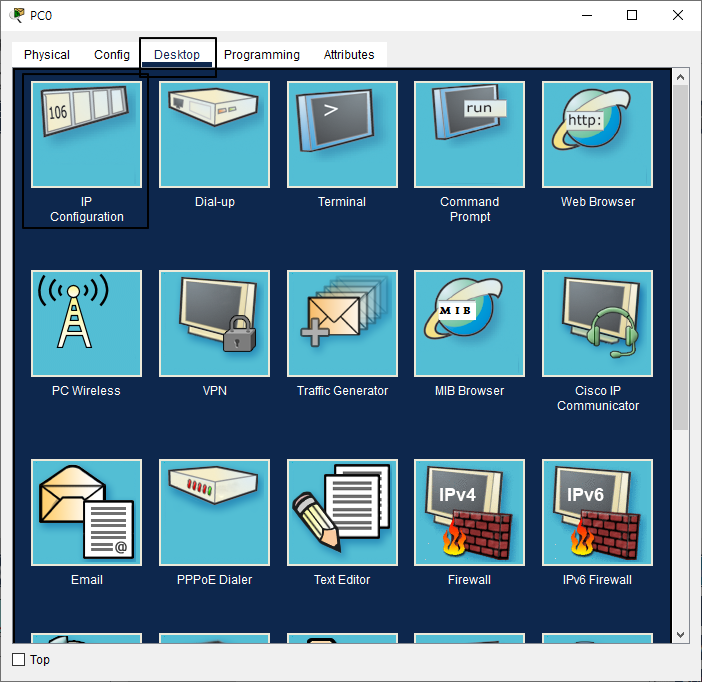
2) Desktop을 누르고 IP Configuration을 누른다.
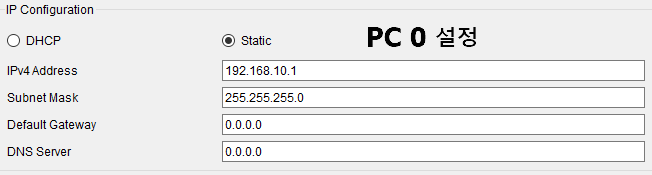

3) PC0 과 PC1의 IP주소와 서브넷 마스크 주소를 설정한다.
- PC0 IP : 192.168.10.1 // Subnet Mask : 255.255.255.0
- PC1 IP : 192.168.10.2 // Subnet Mask : 255.255.255.0
3. 통신 확인
1) Ping 테스트
(1) PC0에서 IP Configuration 창을 나간다.
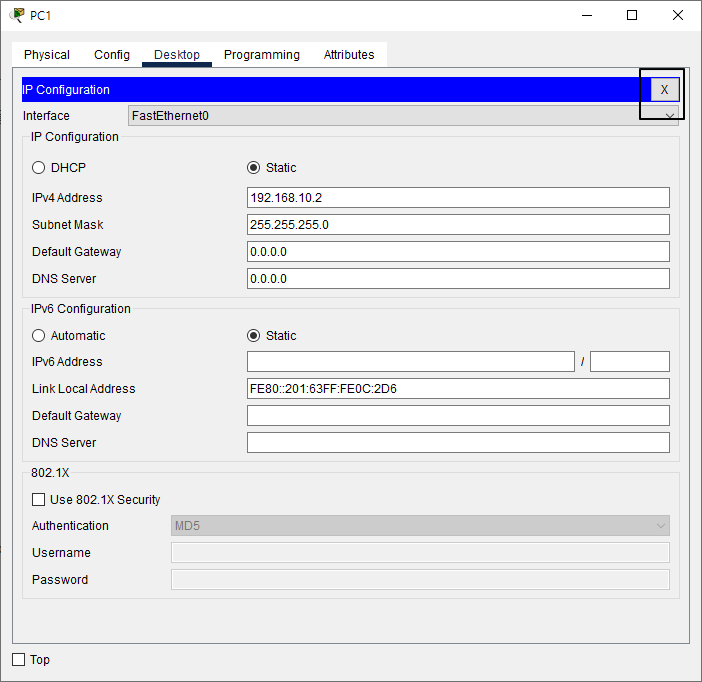
(2) Command Prompt 창을 클릭한다.
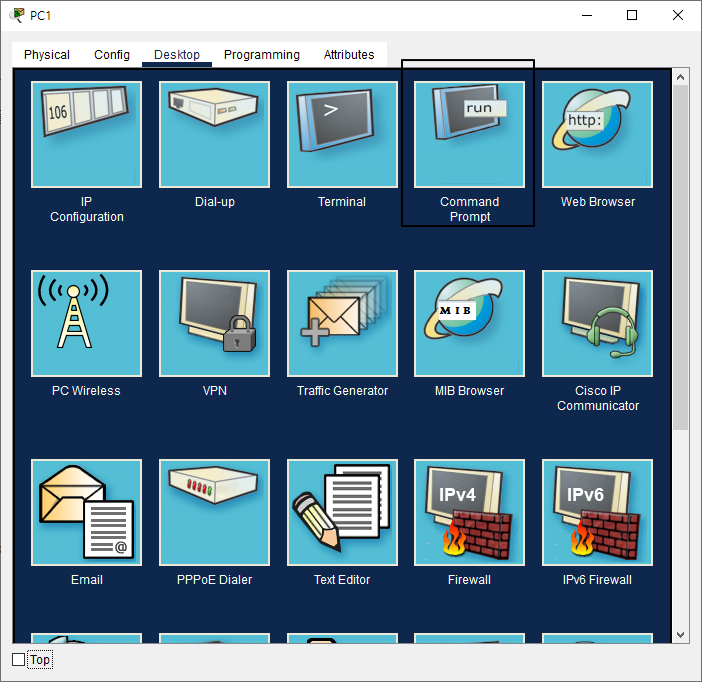
(3) PC1의 통신 확인을 위해서 Ping 을 사용한다
- ping 192.168.10.2
Pinging 192.168.10.2 with 32 bytes of data:
Reply from 192.168.10.2: bytes=32 time<1ms TTL=128
Reply from 192.168.10.2: bytes=32 time<1ms TTL=128
Reply from 192.168.10.2: bytes=32 time<1ms TTL=128
Reply from 192.168.10.2: bytes=32 time<1ms TTL=128
Ping statistics for 192.168.10.2:
Packets: Sent = 4, Received = 4, Lost = 0 (0% loss),
Approximate round trip times in milli-seconds:
Minimum = 0ms, Maximum = 0ms, Average = 0ms
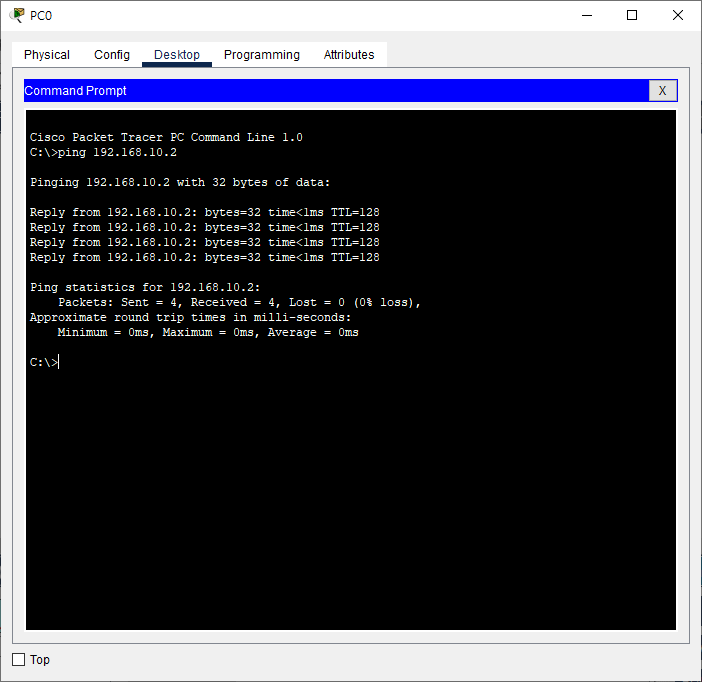
2) 시뮬레이션 Ping (Packt 확인)
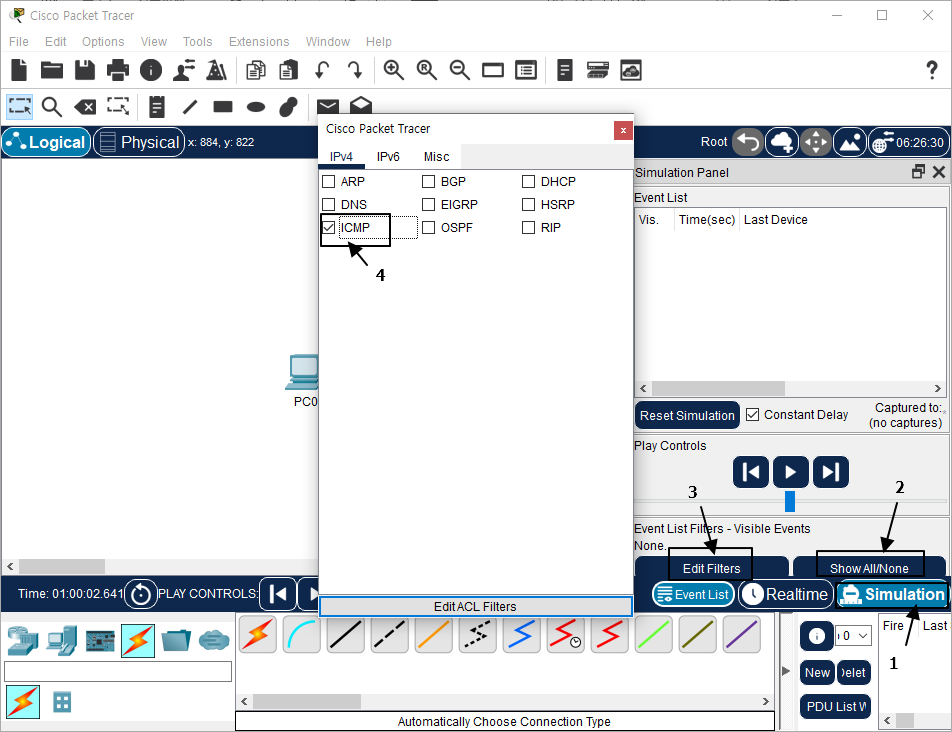
(1) Simulation 모드를 클릭한다.
(2) Show All/None을 눌러 패킷을 전체 지워준다.
(3) Edit Filters 클릭
(4) ICMP 패킷만 클릭한다.

(5) PC0에서 핑을 요청한다.
- ping 192.168.10.2
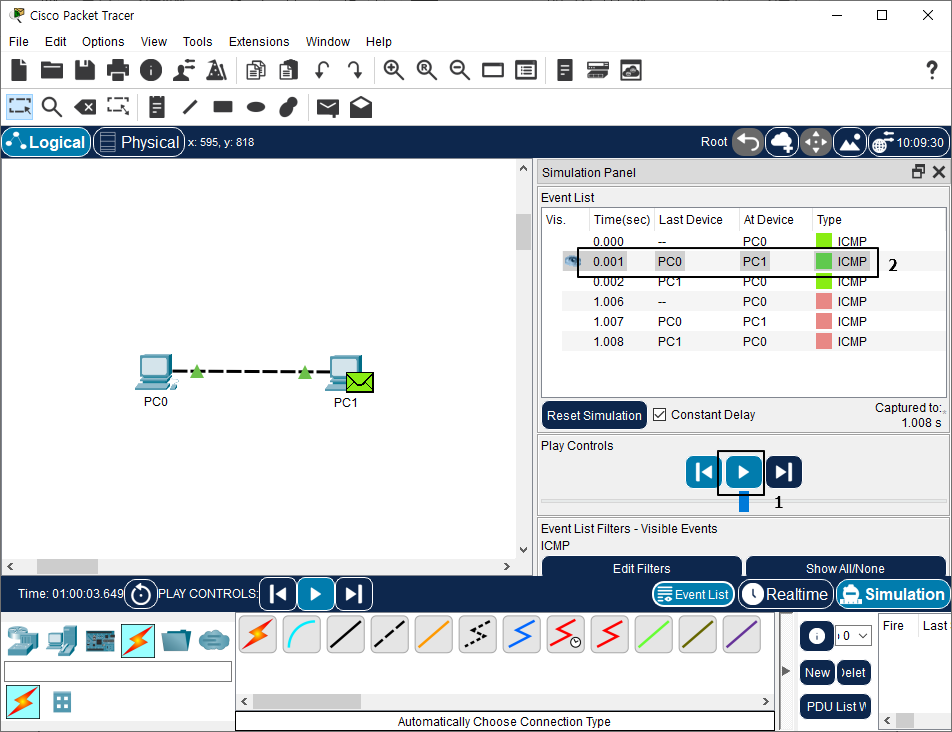
(6) 플레이 버튼을 눌러 Ping이 전달받는 과정을 확인한다.
(7) 일정 확인을 했으면 위에 사진 2번위치를 더블 클릭해서 패킷에 대한 정보를 확인한다.
마치며
패킷트레이서의 기초적인 PC 2대를 통한 Ping 통신을 진행했습니다.
네트워크 이론을 진행을 하면서 패킷트레이서를 통한 연결 설정및 패킷 확인을 하면서 이론을 추가적으로 공부를 하는 것이 좋습니다.
이론 부분에서 미쳐 놓친 부분을 이해하거나 또는 답답한 궁금증이 해결될 떄도 있습니다.
'정보 보안 공부 > 패킷트레이서' 카테고리의 다른 글
| 2. Hub 통신 실습 (1) | 2022.05.27 |
|---|---|
| 0. 실습 준비 : Cisco Packet Tracer(패킷트레이서) 설치 (0) | 2022.05.05 |
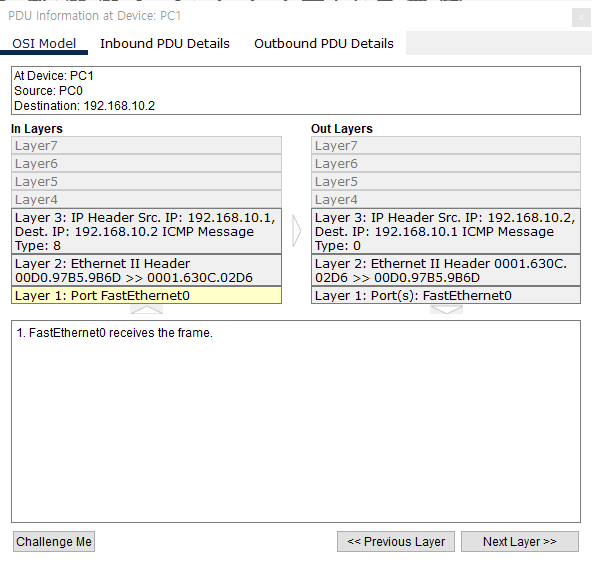
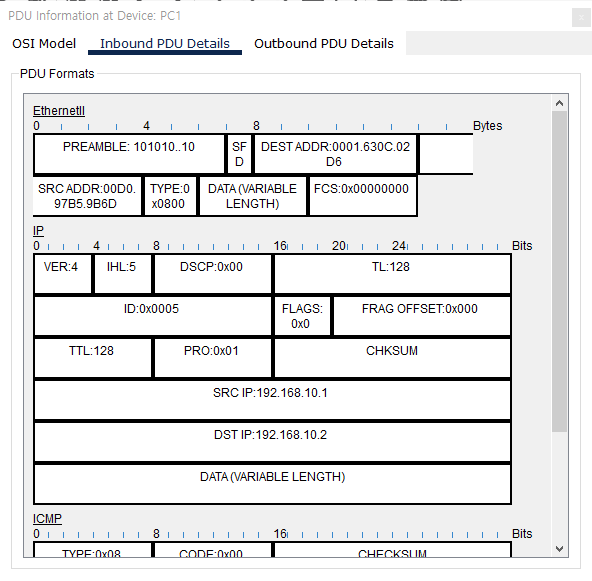
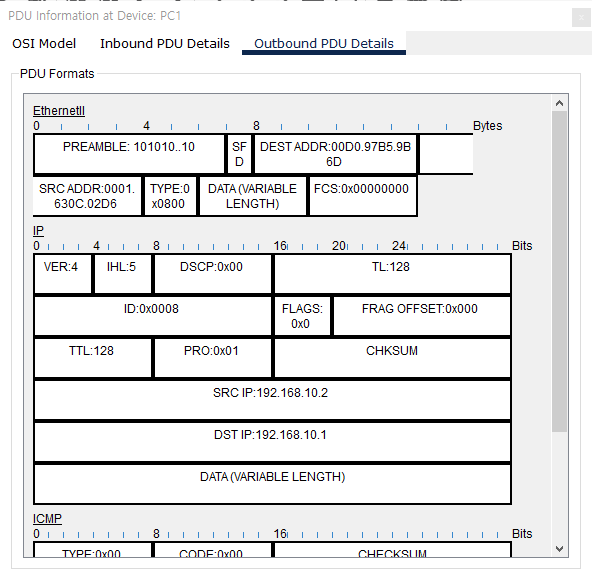


댓글